WordPress is extremely easy to use. That’s why people love to use this platform. But sometimes, WordPress can make you frustrated by showing some common issues. One such issue is “WordPress Website Not Loading”.
If you suddenly find yourself facing the website not loading error, don’t worry. Because this is a common issue and it can be solved in no time following some easy solutions.
In this step-by-step tutorial, we are going to show 7 straightforward yet proven tips to tackle the website not loading problem. So, grab a seat, get ready to supercharge your site, and say goodbye to those frustrating loading issues once and for all!
Common Reasons for WordPress Site Not Loading Issue
The “WordPress site not loading” issue can occur due to a variety of reasons. By understanding these potential reasons you will be able to diagnose and fix the problem effectively.
Here are some common reasons for WordPress site not loading issue:
- Plugin or Theme Conflicts: Incompatible or poorly coded plugins and themes can conflict with each other or with the WordPress core and show this error.
- Server Issues: Problems with the web server hosting of your WordPress site, such as downtime, slow response times, or server misconfigurations, can lead to loading problems.
- Corrupted Files: Your crucial file like .htaccess can be corrupted due to various reasons and be the reason for this issue.
- PHP Memory Limit: If your site’s memory limit is too low, it might not have enough resources to load, especially when using resource-intensive themes or plugins.
- Browser Cache: Cached data in users’ browsers can cause a site not to load as expected, especially after updates or changes to the website.
- DNS Issues: Problems with the Domain Name System (DNS) can prevent browsers from finding your website’s location by its name. This can result in a failure to load.
- SSL Certificate Issues: Expired or misconfigured SSL certificates can prevent secure connections. This can lead to browsers displaying warnings or blocking access to your site.
These are some of the most common reasons why a WordPress website might not load as expected. Now let’s jump into the solutions to fix a WordPress website not loading issue!
How to Fix WordPress Website Not Loading Issue- 7 Proven Ways for You
We are going to share 7 proven ways for fixing WordPress website loading problem. So, without any further delay, let’s check the list:
- Clear Your Browser Cache
- Fix Your Database Login Credentials
- Regenerate Your .htaccess File
- Reinstall All the Plugins
- Fix Your Permalink Settings
- Increase PHP Memory Limit
- Increase Maximum Execution Time
Before applying these hacks to your site to solve the website loading issue, make sure you have taken a full backup of your site. A full backup of your site will help you to recover your site if there is anything bad happens to your site.
Step 01: Clear Your Browser Cache
If you’re having trouble loading your WordPress website, try clearing your browser’s cache. Your browser stores temporary data like images and scripts to make websites load faster. But sometimes, this stored data can clash with changes on your website and cause issues with your WordPress site loading.
To clear your cache, press Ctrl + Shift + Delete (Windows) or Command + Shift + Delete (Mac) in most browsers. Then, select “Cached images and files” and hit “Clear data“.
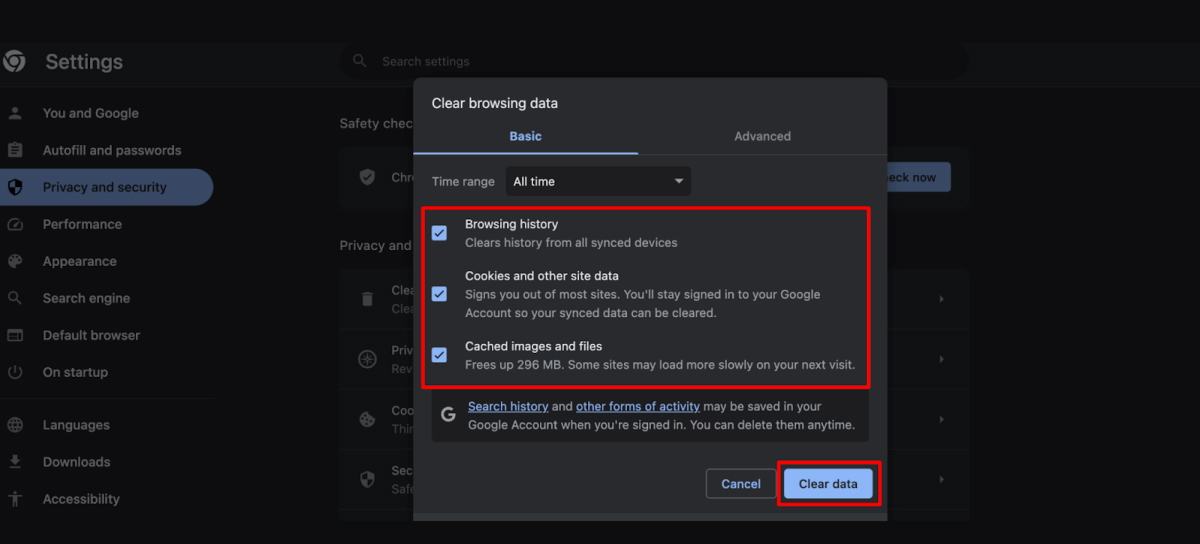
It will clear all the stored data, and when you revisit your website, your browser will fetch fresh content from the server. Now reload your WordPress site to check if your website is loading without any error or not.
Step 02: Fix Your Database Login Credentials
If there is any error in your database connection, you may face the WordPress website not loading issue.
The wp-config.php file holds the connection details for your WordPress site. There you will need to check four crucial information:
- Database name
- MySQL database username
- MySQL database password
- MySQL hostname (server)
So, you have to access the wpconfig.php file to check whether this information is correct or not.
To access the wpconfig.php file, log in to your control panel and find the File Manager.
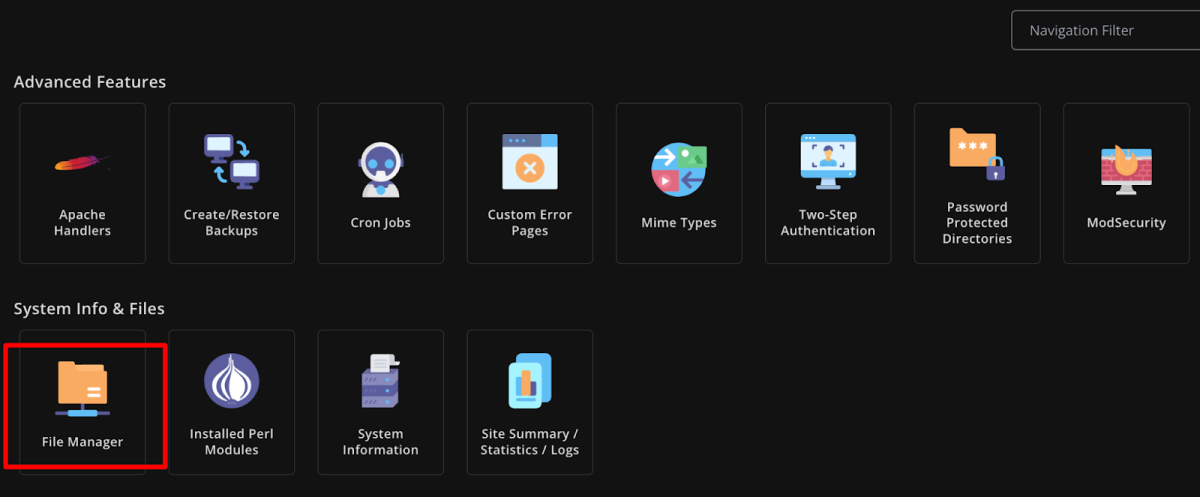
Now click on the File Manager and you will find a new interface. Then navigate to the public_html -> wpconfig.php file.
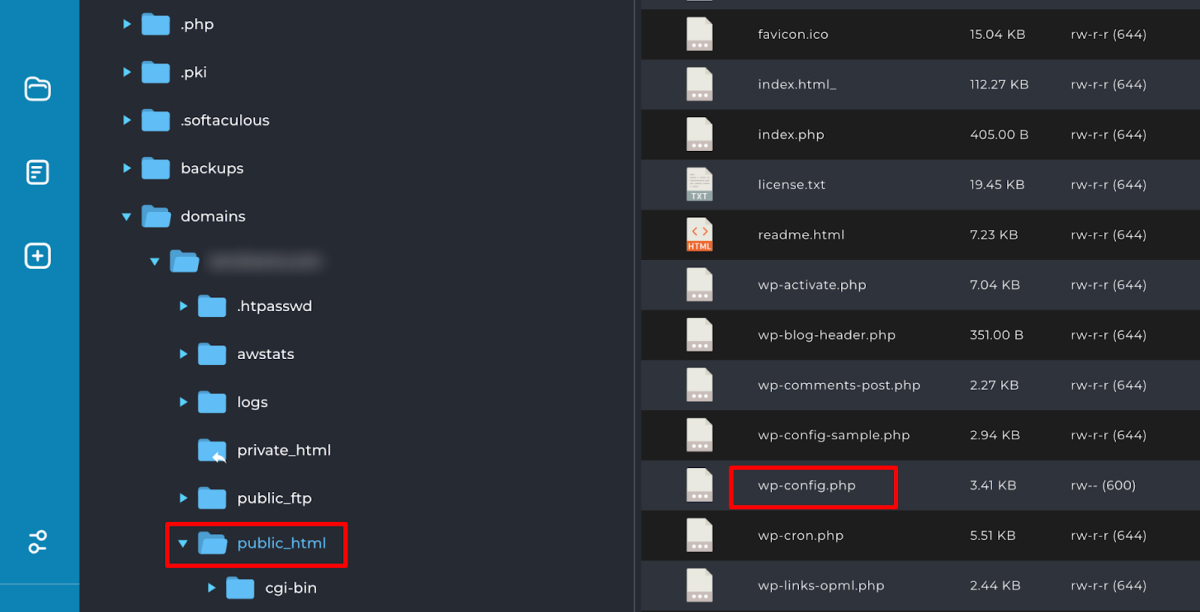
Open the wp-config.php file and find the below mentioned details:
/** The name of the database for WordPress */
define( ‘DB_NAME’, ‘********’ );
/** MySQL database username */
define( ‘DB_USER’, ‘*********’ );
/** MySQL database password */
define( ‘DB_PASSWORD’, ‘********’ );
/** MySQL hostname */
define( ‘DB_HOST’, ‘localhost’ );
You need to make sure that the information for the database name, username, password, and database host is correct.
If there is any error in this information, correct that information and save the file. Then reload your site to check if the WordPress website is not loading issue has disappeared or not. If the problem is still there, let’s try out the next solution.
Step 03: Regenerate Your .htaccess File
The .htaccess file is used to configure various aspects of how a web server handles requests and serves web pages. It guides your server on what to do when someone visits your site.
Sometimes the .htaccess file can mislead the server with conflicting instructions if you make too many changes on your website. So, when you are facing the “WordPress website not loading” issue, you should delete your old .htaccess file and create a fresh file. By doing that you can tackle the website not loading error.
To do that log in to your control panel and find the .htaccess file by navigating to File Manager -> public_html.
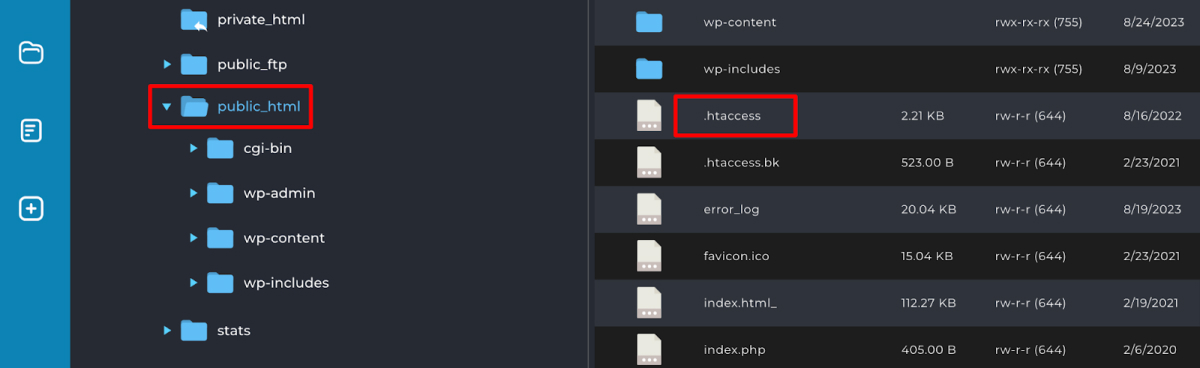
- Now click on the file to edit it. You need to delete all the code inside it.
- Once you delete the code, you should copy and paste the below-mentioned code inside the .htaccess file.
# BEGIN WordPress
RewriteEngine On
RewriteRule .* - [E=HTTP_AUTHORIZATION:%{HTTP:Authorization}]
RewriteBase /
RewriteRule ^index\.php$ - [L]
RewriteCond %{REQUEST_FILENAME} !-f
RewriteCond %{REQUEST_FILENAME} !-d
RewriteRule . /index.php [L]
# END WordPress
Now save the file and reload your site to check if the problem is gone.
If you’re not familiar with coding, you have the option to regenerate the .htaccess file manually. To do this, start by downloading a backup copy of your existing .htaccess file. This precaution ensures that you have a safety net in case any unexpected issues arise during the manual regeneration process.
Then you need to delete the original .htaccess file from your control panel. After that go to your WordPress dashboard -> Settings -> Permalinks.
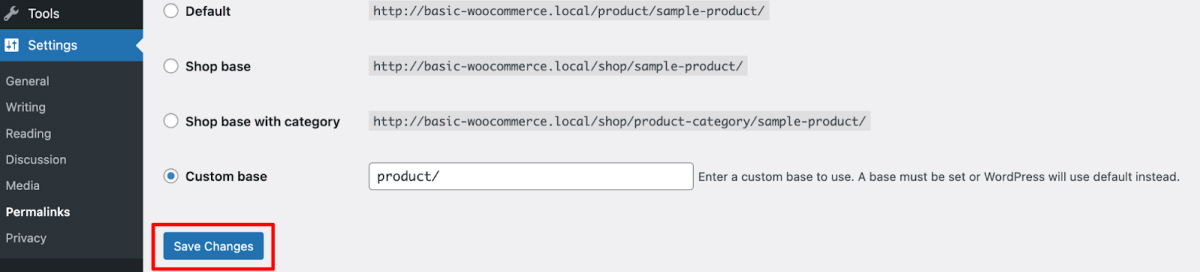
Just click on the “Save Changes” button. It will create a new .htaccess file.
Now reload your website to check if the site loads smoothly.
Step 04: Reinstall All the Plugins
If your installed plugins for some reason conflict with each other, it can cause you the “WordPress website not loading” error.
To check if any of your installed plugins is the main culprit or not, you have to deactivate all the plugins and then install them again one by one.
Go to your WordPress dashboard -> Plugins -> Installed Plugins. Now tick the plugin box and choose “Deactivate” from the drop-down option. Finally, hit the “Apply” button to get your job done.
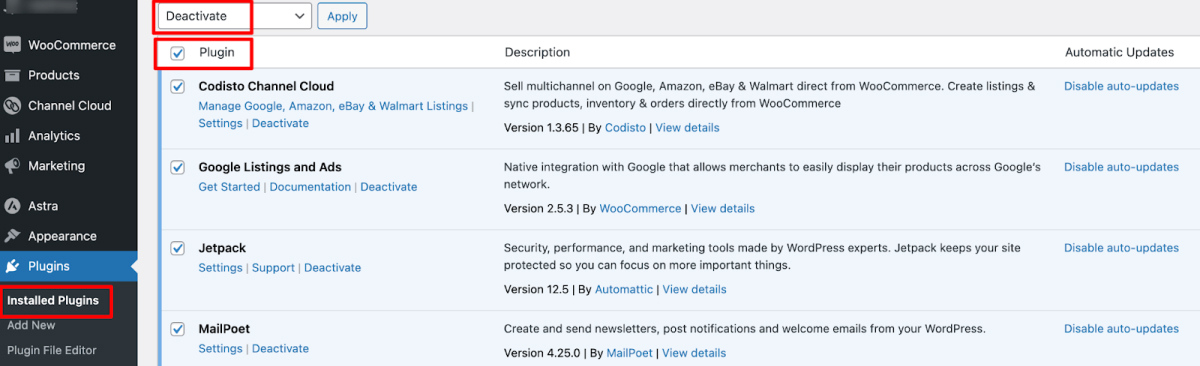
Now reload your site. If your site doesn’t load that means your plugins have nothing to do with the error. But If your site loads without any error that means any of your plugins is the culprit. You have to find out that specific plugin and remove that plugin.
To find out which plugin is the culprit, follow these steps:
- Install each plugin one at a time.
- After installing a plugin, reload your browser to check if the problem comes back.
- If the issue returns right after installing a specific plugin, that plugin is likely causing the problem.
- In this case, remove that particular plugin and think about using an alternative one for your website.
Step 05: Fix Your Permalink Settings
If there is any error in your permalink settings, you may face the “WordPress Website Not Loading” issue.
To fix your permalink settings, go to your WordPress dashboard -> Settings. There you’ll find the WordPress Address URL and Site Address URL.
Check these things from this interface:
- Both URLs start with HTTPS in case you’re using an SSL certificate.
- Both URLs are correct. Almost in every case, the WordPress Address URL and Site Address URL are the same.
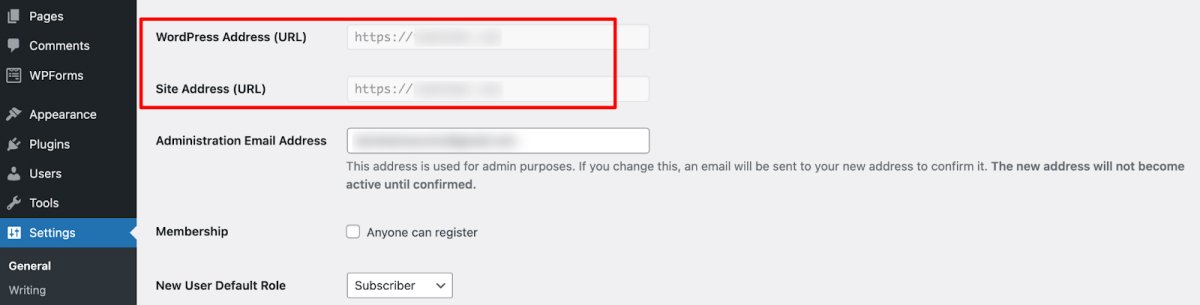
Don’t forget to hit the “Save Changes” button, no matter if you have made any changes or not here.
Then go to your browser and reload it to check if the problem is gone.
Step 06: Increase PHP Memory Limit
You may already know that by default, WordPress starts with a memory limit of 128 MB. If you haven’t raised the PHP memory limit yet, you should increase that to solve your WordPress loading issue.
To increase your PHP memory limit, log in to your control panel and find the PHP settings. Click on that and you’ll find the “memory_limit” option.
Now increase the memory limit from the drop-down options and finally hit the Save button to store the change.
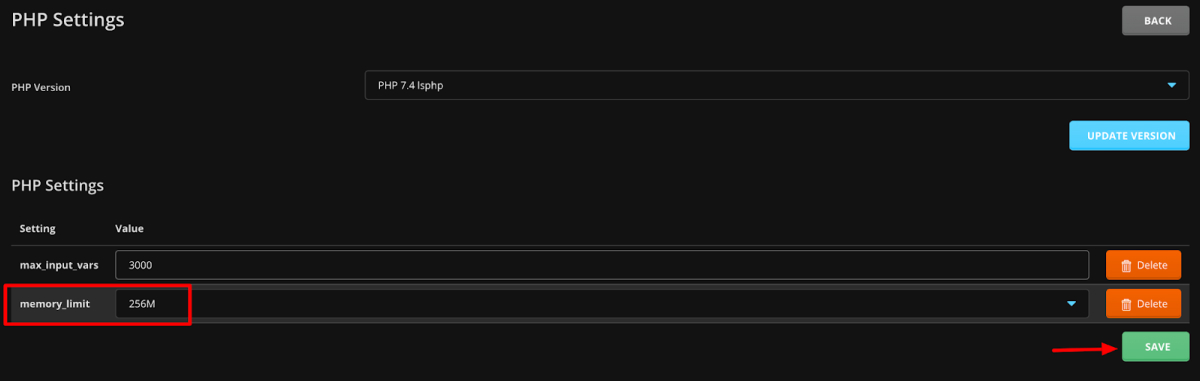
If you want to avoid the hassle of increasing the PHP memory limit manually, there is another way to get your job done by writing one line of code. In that case, you need to access your wp-config.php file.
Log in to your control panel and find the “File Manager” option. Click on the File Manager option and you’ll be redirected to a new interface.
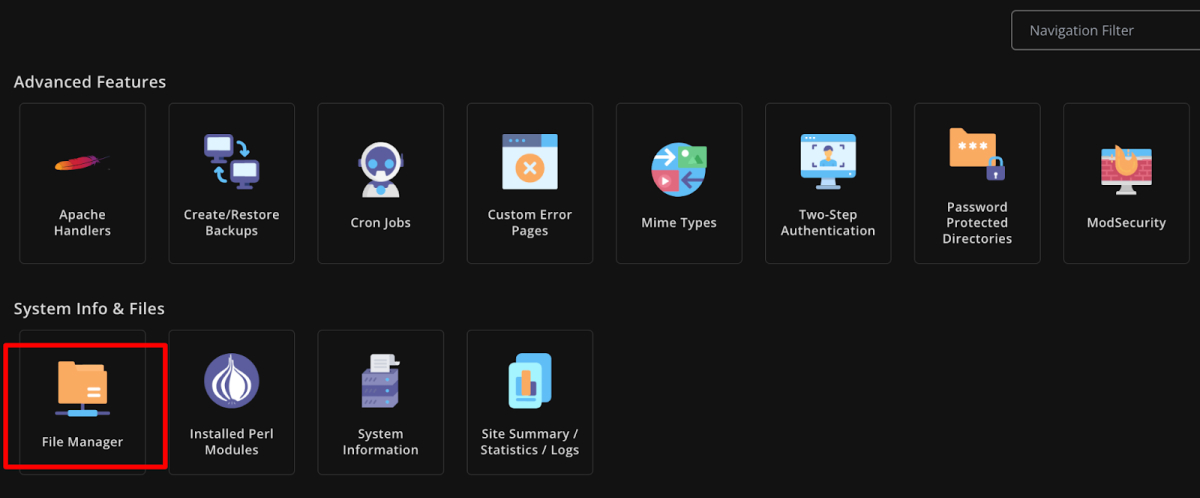
Now navigate to the public_html -> wpconfig.php file.
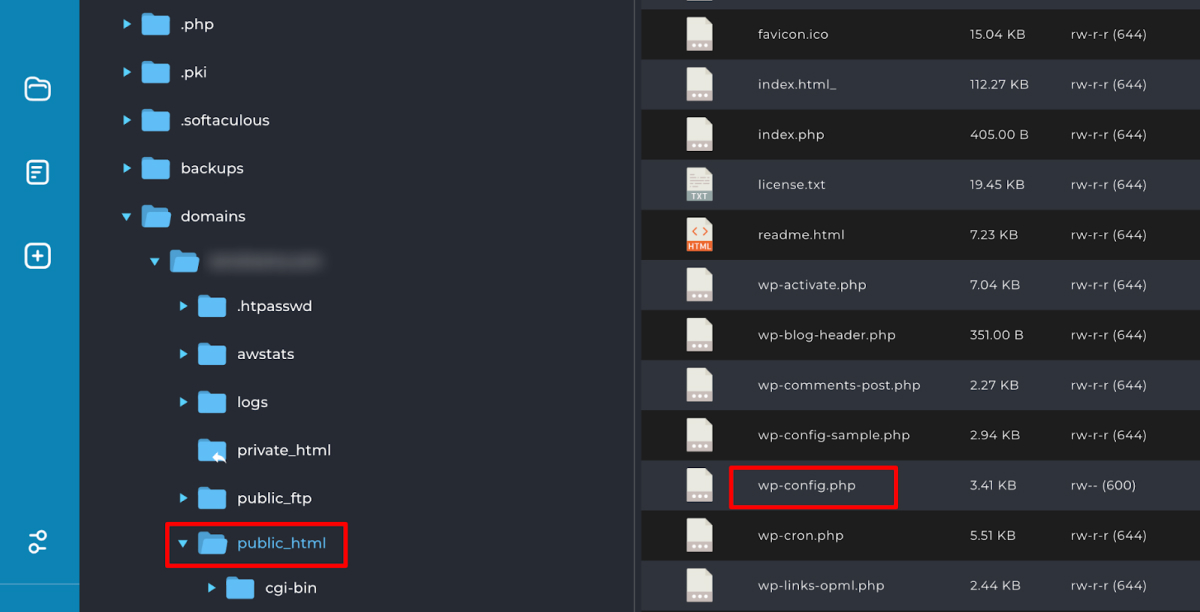
Click on the wp-config.php file to edit the file. Copy the below code and paste it into the file. Then save the file.
define( ‘WP_MEMORY_LIMIT’, ‘512M’ );
Now reload your site and hopefully, your site will load smoothly.
Step 07: Increase Maximum Execution Time
In WordPress, when a web page loads, the server has a certain amount of time to complete all the tasks needed to display that page. These tasks can include processing PHP code, retrieving data from a database, and executing various functions or scripts.
Sometimes, especially on complex websites or when dealing with resource-intensive plugins or themes, these tasks may take longer than the server’s default allowed time. When that happens, the server may stop the process prematurely. As a result, you may experience the WordPress website not loading problem.
Increasing the “Maximum Execution Time” means extending the time limit that the server allows for these tasks to be completed. By doing so, you give WordPress more time to process and assemble the web page properly. That’s how you can solve the issue.
To do that access your wp-config.php file (we have just shown you how to access the wp-config.php file in the previous step).
Now copy the below code and paste it to the wp-config.php file and eventually save the file:
set_time_limit(300);
Now reload your site to check if the problem has disappeared or not.
Tips to Prevent the WordPress Website Not Loading Issue Again in the Future
There are a few best practices that can help you to stop this problem for good. In this part, we are going to show a list of the tips that you should always follow to prevent any kind of error on your site:
- Regular Backups: Create a habit of backing up your WordPress site regularly. Backups are like safety nets that allow you to restore your website to a functional state in case anything goes wrong. By having recent backups, you can quickly recover your site and its content in the event of a loading issue or any other problem.
- Theme and Plugin Updates: Keep your themes and plugins up to date. Developers often release updates to address bugs, security vulnerabilities, and compatibility issues. Outdated themes and plugins can lead to conflicts and loading problems, so staying updated is crucial.
- WordPress Core Updates: Similarly, ensure that you’re using the latest version of WordPress. Core updates include security patches, bug fixes, and performance improvements that can contribute to a smoother user experience and help prevent loading issues.
- Plugin Selection: Be cautious when selecting and installing plugins. Choose well-established, reputable plugins from trusted sources. Poorly coded or incompatible plugins can introduce problems that affect your site’s loading speed and functionality.
- Server Performance: Choose a reliable and well-configured hosting provider. A good hosting environment can greatly impact your site’s loading speed and overall performance.
- Clean Database: Regularly clean up your WordPress database by removing unnecessary data, spam comments, and post revisions. A lean database can improve loading times and reduce the chances of encountering issues.
By adhering to these best practices, you can significantly reduce the risk of encountering loading problems in the future and provide a better experience for your website visitors.
How to Fix WordPress Website Not Loading Issue- A Quick Recap for You
We have shown you 7 ways to solve the WordPress website not loading issue. Hopefully, you will be able to tackle the problem by following this tutorial.
Also, we have shared a few tips to follow to avoid this website not loading issue in the future. So, if your website is not loading, first, solve the problem by following our 7 ways. Then practice the bonus tips to avoid this problem in the future.
That’s all! If this blog helps you to solve your problem, don’t forget to share it with your friends so that they can also solve their website loading issues in no time. That being said, we would appreciate it if you share any feedback related to this blog using the comment box below. Thank you.



Leave a comment